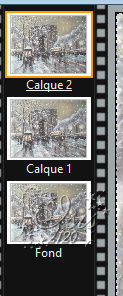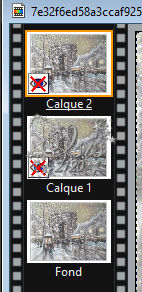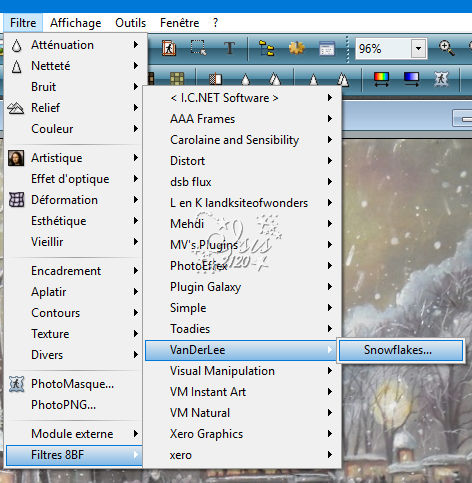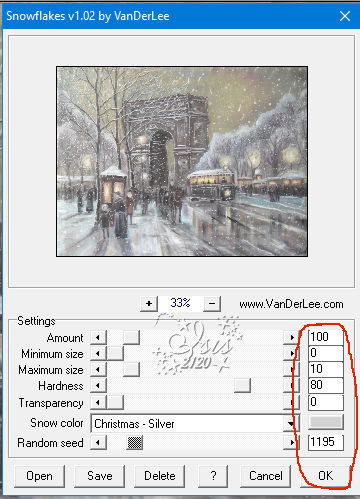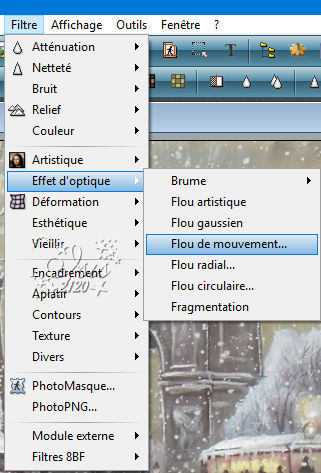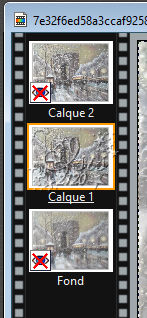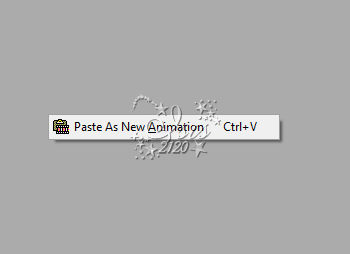-
Cours PFS10
Ces tutoriels sont de ma création
Je les réalise pour les amies de mon forum sur leur demande d'aide
Ce sont des tutoriels assez simples car moi je travaille en PSP en général
Si ça peut vous aider
-
Par ISIS2120 le 21 Décembre 2022 à 10:05
Ça n'a rien à voir avec le filigrane de PSP mais ça peut servir
*** Cliquez droit sur les images et afficher l'image ou ouvrir l'image dans nouvel onglet***
Ouvrir votre PFS10
Ouvrir un nouveau calque transparent
Charger votre création comme nouvelle image
Dans le calque transparent, cliquer sur le "T"Choisir la police, la taille et mettre couleur gris moyen
Cliquer sur "Transformer en sélection"
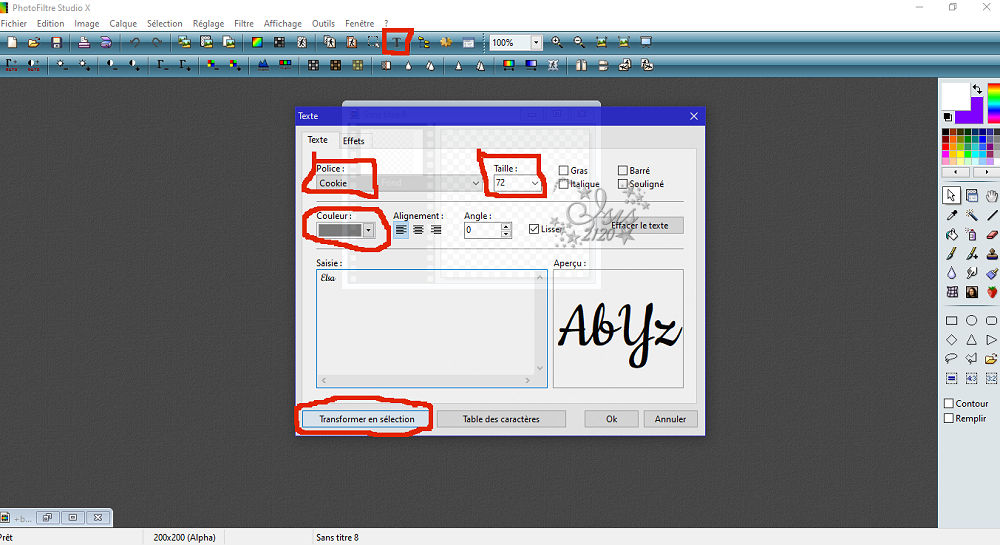
Refaire Cliquer sur le "T" avec la même configuration et faire "OK"

Dans la colonne de la palette d'outils à droite
Vous avez "Calque 1" avec la possibilité de diminuer l'intensité
Mettre sur 50

Ensuite aller sur "Edition"Copier avec fusion
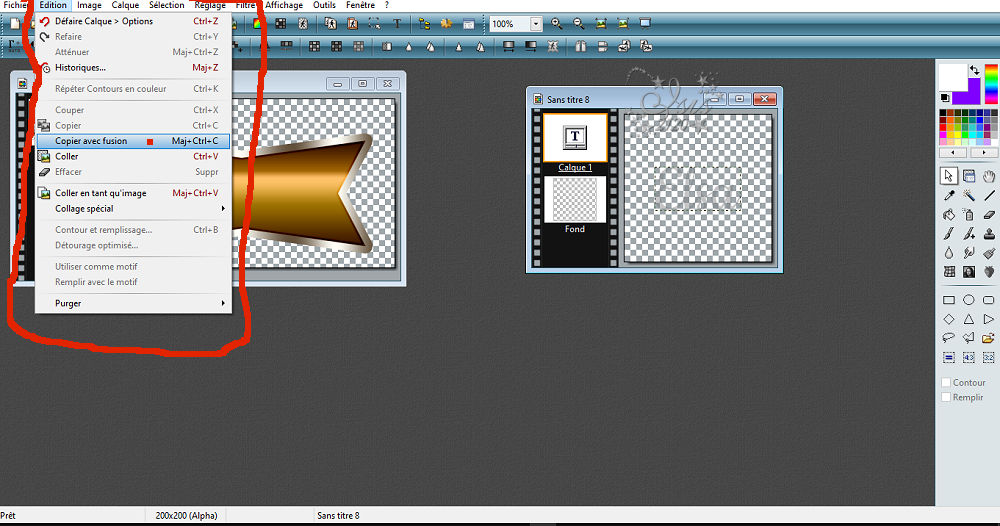
Aller sur votre créationEdition "Collage spécial" - "Masque"
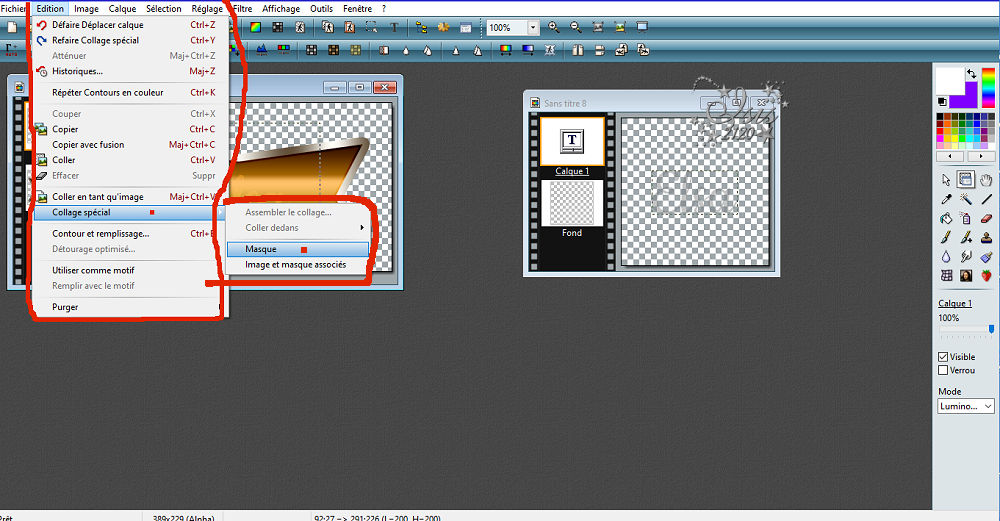
Déplacer votre filigrane au bon endroit
Dans la palette d'outils à droite, diminuer l'intensité comme plus haut pour avoir la transparence que vous souhaitez.. ou utiliser "Mode" et mettre sur "Luminosité"

Vous pouvez enregistrer en format "pfi" pour le ré-employer à chaque fois
Vous devrez refaire le même parcours de fin
Edition - copier avec fusion
Dans votre création - Edition - Collage spécial - Masque
Et vous pourrez encore modifier l'intensité et le mode
Voila, j'espère que ce petit tuto vous sera utile
-
Par ISIS2120 le 15 Mai 2021 à 12:05
Voici comment faire un calendrier perpétuel avec PhotoFiltre Studio 10 valable pour PF7 également, juste voir ( ) pour ce qui change
Tutoriel original de http://gloubiweb.free.fr/tutoriel_calendrier.htm
que j'ai réadapté pour vous
Il vous faudra télécharger ce fichier, le dézipper et mettre le dossier dans
C:\Program Files\PhotoFiltre\Masks)
Télécharger

- Chaque page de calendrier fait 479 x 284 px donc votre fond devra être plus grand
- Ce dossier contient 7 fichiers "lundi - mardi - mercredi - jeudi - vendredi - samedi - dimanche"
- D'après le mois que vous souhaitez en faire une page calendrier, il faudra choisir le fichier où le 1er du mois débutera soit pour juillet = JeudiTous les mois n'ont pas 31 jours, il suffira quand ce sera le cas, de prendre le pot de peinture, cliquer sur la couleur de fond du calendrier (ici en blanc) et à l'aide du pinceau de cacher les chiffres en trop.
Pour l'exemple ci-dessous : 630 x 382 px

Voici le matériel pour votre essai
Le fond palmier

Tube déco 1

Tube déco 2

On commence
1 - Ouvrir vos tubes dans PFSX
2 - Ouvrir un nouveau calque transparent 630x382 pixels

3 - Cliquer sur "Explorateur d'images
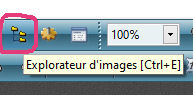
Une fenêtre s'ouvre dans le bas de votre plan de travail
4 - Cliquer sur la petite flèche noire "Options"
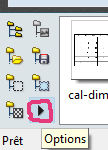
Cette fenêtre apparaît - Vérifier que "Trier et Inclure sous dossier" soient bien actifs
5 - Cliquer sur "Explorer"
Puis sur "Dossier des masques"
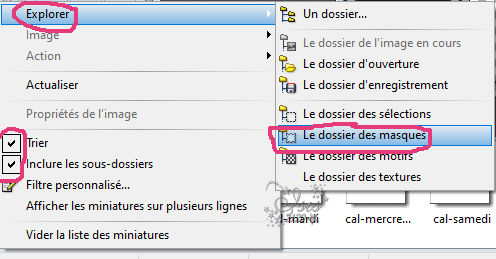
J'ai choisi de faire mon calendrier du mois de Juillet, le 1er du mois est un "Jeudi" donc je vais choisir "Jeudi" pour faire ma page
6 - Clic droit sur "Jeudi" puis sur "Action" - "Ouvrir en tant que nouvelle image"
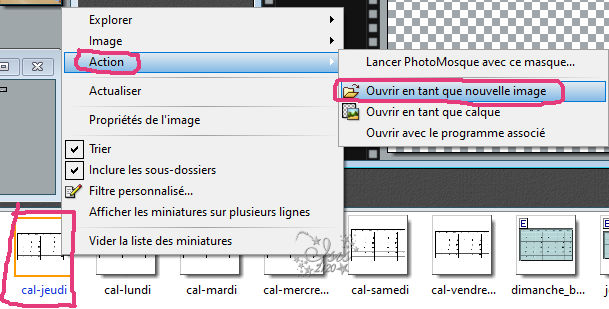
7 - Activer le fond "Palmier" dans votre logiciel
Edition - utiliser comme motif
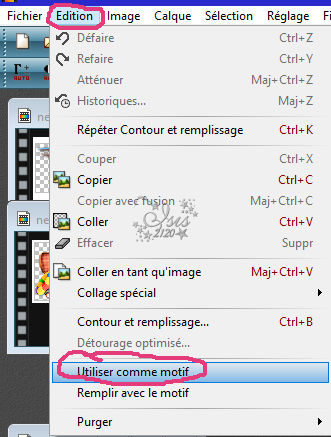
8 - Retour sur le fond vide
Edition - Remplir avec le motif
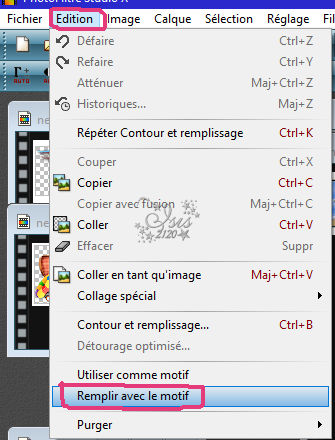
9 - Activer le calendrier - Edition "copier"
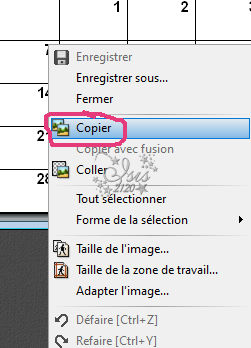
10 - Sélectionner le fond palmier puis Edition - Coller
Le calque est un peu grand on va redimensionner
Clic droit sur le calque calendrier
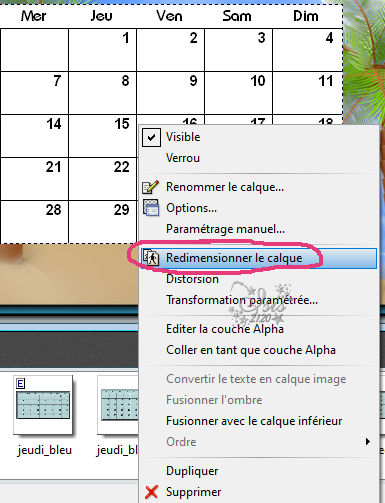
11 - A l'aide des petits points qui s'affiche autour de votre calque
Une fois bien en place, clic droit puis Valider
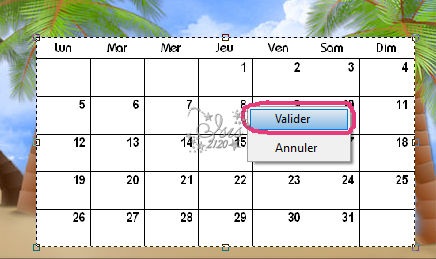
Nous allons faire l'emplacement du mois
12 - A droite de votre locigiel, cliquer sur la "flèche blanche"
Puis sur le rectangle arrondi
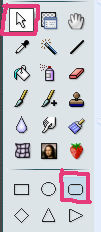
Tracez la sélection au dessus du calendrier et centrer
13 - Clic droit dans cette sélection "Contour et remplissage"(Pour PF7 il faut ouvrir un nouveau calque vierge)
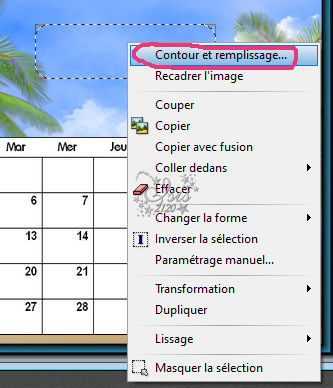
14 - Dans la fenêtre qui s'ouvre configurer comme suit
Vous pouvez accentuer ou diminuer l'Opacité moi j'ai mis sur 49%
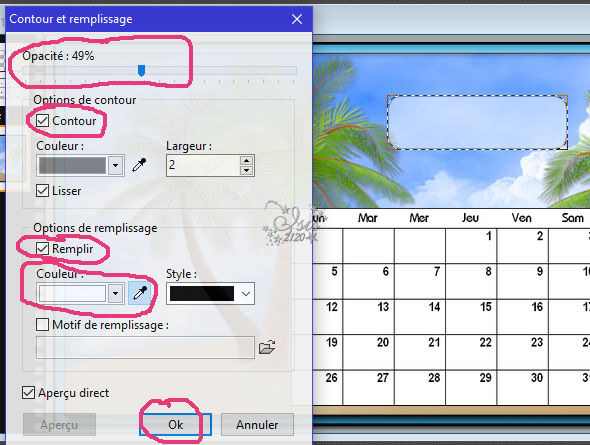
15 - Calque - Nouveau calque vierge
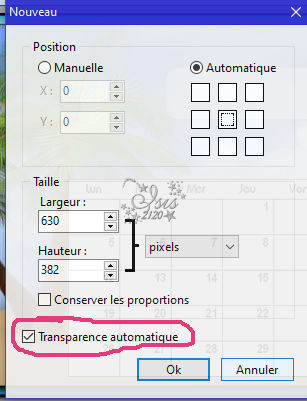
16 - Cliquer sur l'outil texte T
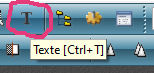
17 - Configurer comme suit ou selon vos goûts

18 - Retourner sur le calque du calendrier (qui est blanc)
On va lui donner une transparence
19 - Cliquer sur "Calque" puis "Options" et configurer comme suit
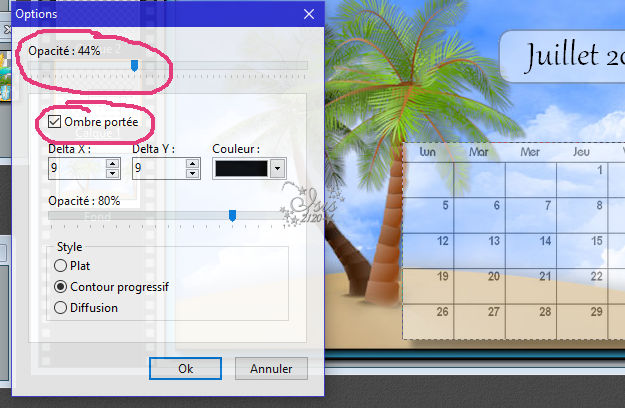
Vous êtes satisfait de votre travail,
Calques - Fusionner tous les calques
Et voila votre page est faite, en choisissant toujours le jour d'après le 1er du mois, vous pouvez créer un calendrier perpétuel.
Je vais préparer divers fond de calendrier que je vous proposerai dans un autre post
Autre modèle avec un fichier du jeudi que j'ai modifié


-
Par ISIS2120 le 1 Novembre 2020 à 17:30
Voici comment vous pouvez changer les couleurs d'un tube
Voici le tube que j'ai choisi pour ce tuto

Aller sur "Réglage" - "Teinte/Saturation"

Cette fenêtre s'ouvre
Choisissez soit "toutes" soit par "couleur" en cliquant sur la petite flèche descendante

Moi j'ai mis ces réglages, voici ce que ça donne

Vous pouvez aussi utiliser le "lasso" pour ne changer qu'une partie du tube
Soyez précis dans votre détourage
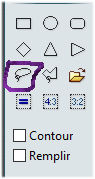
Même chemin que plus haut mais avec ces réglages

Voila si ça peut vous aider un peu
A bientôt
-
Par ISIS2120 le 1 Novembre 2020 à 17:19
Je ne suis pas très agile avec PFS mais j'ai quand même essayé de faire ce tutoriel pour vous expliquer comment faire tomber la pluie dans votre création. Il faudra surement que j'y revienne car je trouve vraiment trop flou l'image du fond. Il faudrait que je puisse ajouter un nouveau calque rien que pour la pluie... mais j'ai pas trouvé le système encore!
Donc voici un exemple pour avoir un effet "pluie" malgré tout
Image utilisée
Ce tutoriel est de ma création, toute ressemblance avec un autre tutoriel serai pur hasard
Image trouvée sur le netVous trouverez le filtre à télécharger ici
https://bienvenuechezisis.forumactif.com/t934-vanderlee-snowflakes

On commence
1) Ouvrir votre PFS10
Calque - dupliquer 2 fois (on a 3 images)2) Rendre invisible les images 2 et 3 on travaille sur le fond
Filtre - Vanderlee - SnowFlakes
Configuré comme suitFiltre - Effet d'optique - Flou de mouvement
Configuré comme suit3) Rendre invisible le fond et garder invisible l'image 3, activer l'image 2 (celle du milieu)
Filtre - Vanderlee - SnowFlakes
Configuré comme suit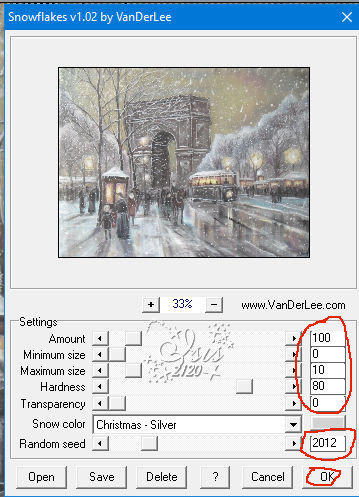
Filtre - Effet d'optique - Flou de mouvement
Configuré comme suit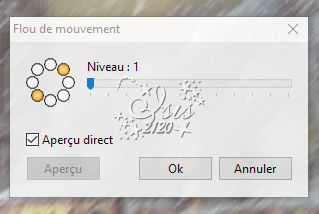
4) Rendre invisible le fond et l'image 2 (celle du milieu)
Activer l'image du haut (la 3)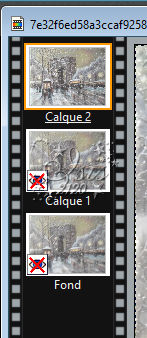
Filtre - Vanderlee - SnowFlakes
Configuré comme suit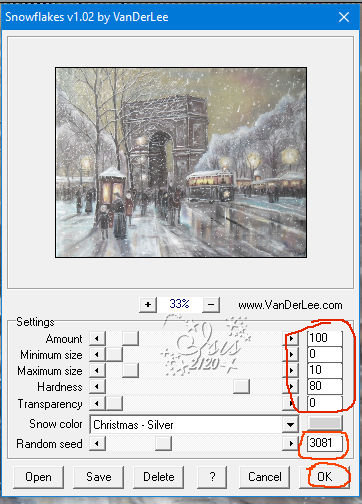
Filtre - Effet d'optique - Flou de mouvement
Configuré comme suit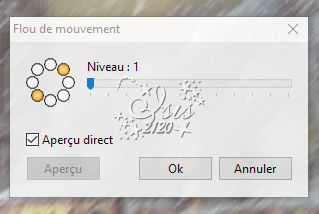
A partir d'ici on va transférer dans Animation Shop
Ouvrir Animation Shop
Revenir sur PFS10
5) Se placer sur le fond
Edition - Copier
Retour dans Animation Shop
Coller comme nouvelle image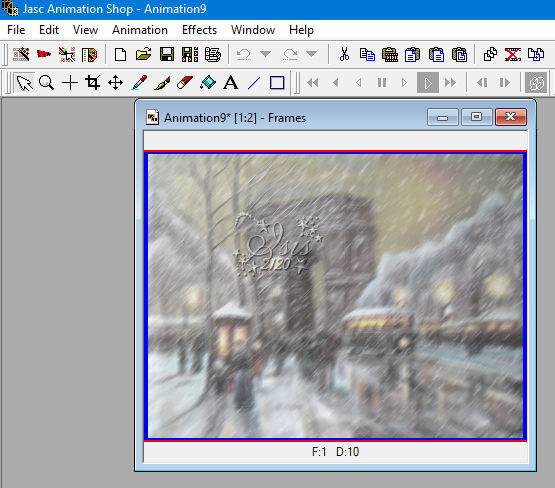
6) Revenir sur PFS10
Se placer sur l'image du milieu
Edition - Copier
Retour dans Animation Shop
Cliquer droit sur l'image installée - Coller après l'image
Vous avez 2 images
7) Revenir sur PFS10
Se placer sur l'image du haut
Edition - Copier
Retour dans Animation Shop
Cliquer droit sur la seconde image installée - Coller après l'image
Vous avez 3 images
Visionnez votre animation, si vous êtes satisfait du résultat
Enregistrer sous
Voila, vous avez votre pluie dans votre création

-
Par ISIS2120 le 1 Novembre 2020 à 17:17
Utiliser un masque avec PFS
Image que l'on va utiliser
Aller sur "Filtre" - "PhotoMasque"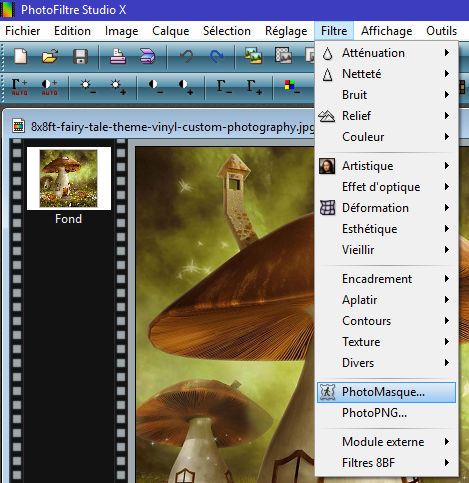
On a la 1ere fenêtre qui s'ouvre, cliquer sur le dossier jaune et une nouvelle fenêtre s'ouvre
Cliquer sur la flèche du menu déroulant "Regarder dans"
et allez chercher le dossier où se trouve votre mask
cliquer 2 x dessus ou 1x puis "ouvrir"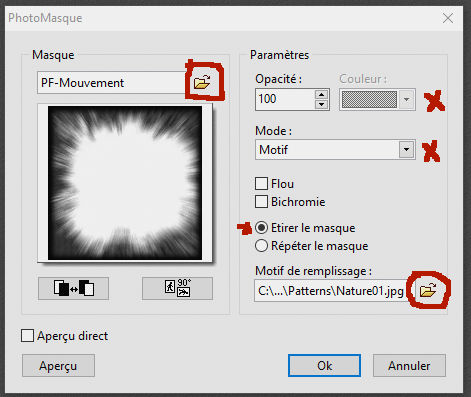
Cliquer sur les pages "noir/blanc - blanc/noir" pour inverser (au besoin)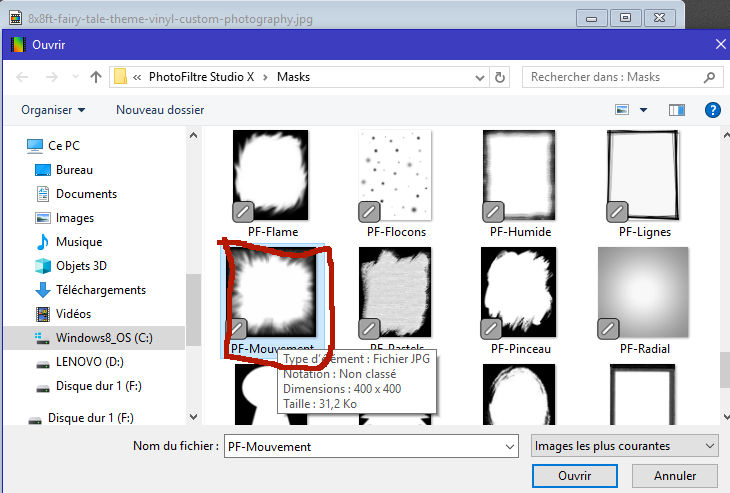
Une nouvelle fenêtre s'ouvre avec l'image de votre mask, ici j'ai choisi "Opacité" 100 - Mode "Motif" - Etirer le mask
Pour le motif de remplissage
Cliquer sur le petit dossier jaune
Cliquer sur la flèche du menu déroulant "Regarder dans"
Allez chercher la texture (ici nature)
Cliquer 2x ou 1x et "ouvrir"
Puis OK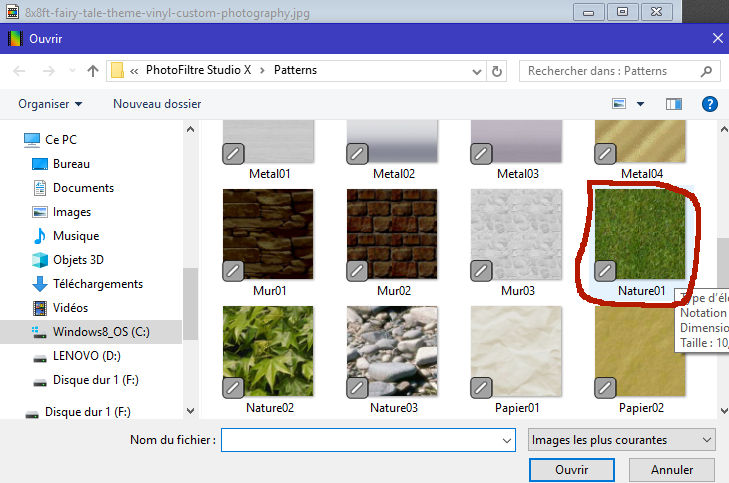
Voila vous avez et votre mask et le motif
Si question appelez-moi

 Suivre le flux RSS des articles de cette rubrique
Suivre le flux RSS des articles de cette rubrique
L'Antre des tutoriels