-
Par ISIS2120 le 1 Septembre 2019 à 10:22
Comment faire de la pluie animée dans PSP et animation shop
Nous allons utiliser cette image

1) Ouvrir votre image dans PSP
Transformer en calque
2) Sélection - Sélectionner tout
Calque - Nouveau calque raster
3) Effets - Filtres - Vanderlee - SnowFlakes
Configurer comme suit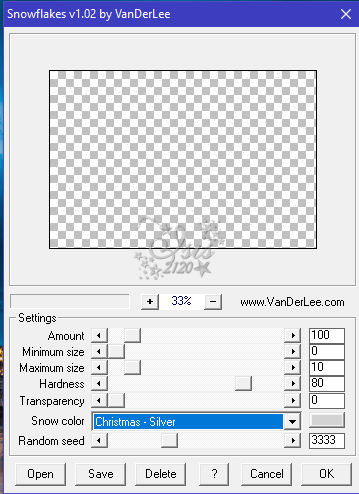
4) Réglage - Flou - Flou directionnel
Configurez comme suit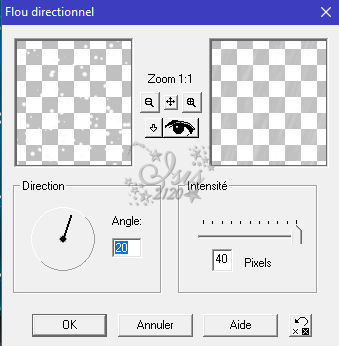
Désélectionner
5) Edition - Copier avec fusion
6) Ouvrir Animation shop
Coller comme nouvelle animation
7) Retourner sur PSP
Flèche retour arrière 2x (vous retrouvez votre image sans filtre mais sélectionnée)
Effets - Vanderlee - SnowFlakes
Même configuration mais changer juste : Random seed j'ai mis sur 1500
Refaire le parcours vers animation shop
8) Pour la 3è image, mettre Random seed sur 500 (par exemple)
Refaire le parcours vers animation shop
Visionnez votre animation, si elle est trop rapide, se placer sur la frame 1, ctrl A
Animation - mettre sur 20 pour la vitesse
Voila, normalement si vous avez bien suivi, votre image devrait donner ceci
Bonne création
 votre commentaire
votre commentaire
-
Par ISIS2120 le 23 Mai 2019 à 09:52
Effet d'éclairage - Halo

Comment utiliser l'effet " Effet d'éclairage - Halo"

Voici comment procéder
Tube que j'ai utilisé pour ce tutoriel
Ce tutoriel est de ma création, toute ressemblance avec un autre tutoriel serai pur hasard.
Ce tube ne m'appartient pas, je l'ai trouvé sur le net.
Pas besoin d'un filtre spécial pour faire cette création, dans PSP vous avez "Effets"
Cliquez sur cet onglet et allez sur "Effets d'éclairage" puis sur "Halo"

On commence
Ouvrir le tube dans votre logiciel PSP
Calque - dupliquer 2 fois (pour avoir 3 images)

Fermer le calque du bas (raster1) ainsi que celui tout en haut (copie de raster2)
On travaille sur le calque du milieu (donc copie de raster1)
Effets - Effets d'éclairage - Halo
Configuré comme suit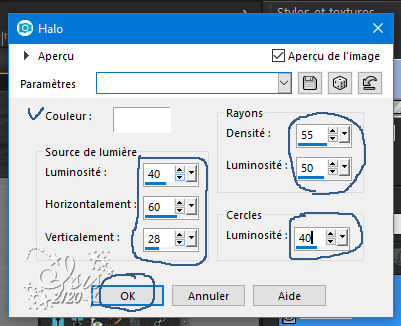
Gardez le calque 1 fermé (raster1), fermé le 2 (copie de raster1) et activer le 3 (celui du haut copie de raster2)
Effets - Effets d'éclairage - Halo
Configuré comme suit ne changez que ce qui est entouré
ne changez que ce qui est entouré
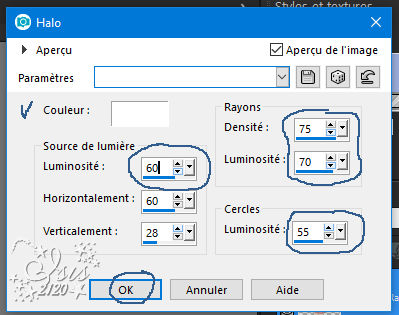
Vos 3 images sont prêtes à être transférée dans Animation Shop
Ouvrir Animation Shop
Dans PSP, fermer les calques du milieu (copie de raster1) et celui du haut (copie de raster2)
Édition - Copier
Dans Animation Shop
Coller comme nouvelle image

Dans PSP, fermer les calques 1 (raster1) et celui du haut (copie de raster2)
On est sur celui du milieu (copie de raster1)
Edition - Copier
Dans Animation Shop
Cliquer droit sur la 1ère image
Coller après le cadre actuel
(vous avez 2 images)
Dans PSP, fermer les calques du bas (le raster1) et le 2 (copie de raster1)
Activer celui du haut (copie de raster2)
Edition - Copier
Dans Animation Shop
Cliquer droit sur la 2è image
Coller après le cadre actuel
(vous avez vos 3 images)
On va régler la vitesse d'animation
Cliquer sur la 1ère image
Animation - Propriété du cadre
Cette fenêtre s'ouvre il faut changer le chiffre 10 par votre nouveau chiffre ici j'ai mis "50"
Pour la seconde et la troisième j'ai mis "90"
Mais c'est selon vos préférences


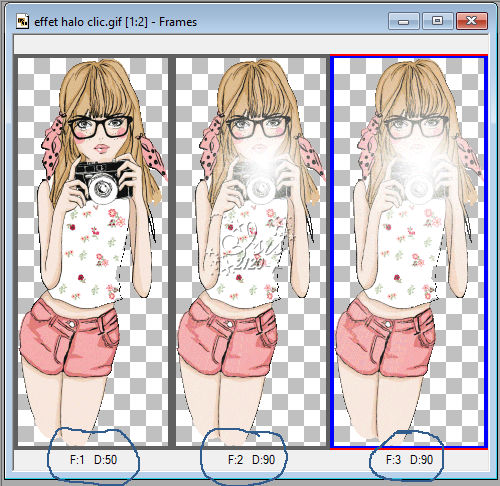
Voila, vous êtes satisfait du résultat?
Alors vous pouvez enregistrer votre travail
 4 commentaires
4 commentaires
-
Par ISIS2120 le 23 Mai 2019 à 09:32
Store vénitien méthode 2
(Sandflower spécial "V" - Design Blinds)

Voici la seconde méthode pour des stores vénitiens


En 2009 j'avais fait cette création mais je n'avais pas fait le retour du store
Dans ce cas, il ne faut pas faire le chemin à l'envers dans Animation shop!
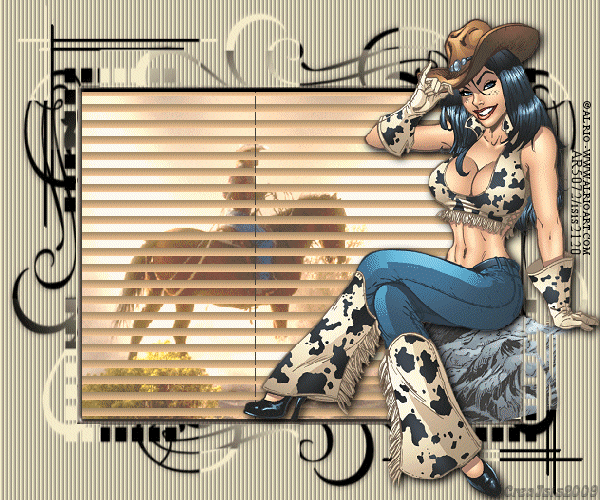
On commence
Ouvrir votre image dans PSP
Filtre utilisé : Sandflower spécial "V" - Design Blinds (ce filtre se place dans Filter Unlimited)
Réglages comme suit
Opening 0 - 4 - 8 - 14
Pour la couleur, soit rose comme moi donc
Red : 197
Green : 64
Blue : 64
Ou à votre choix mais vous devrez rentrer à chaque fois les chiffres des couleurs en plus de l'ouverture (opening)
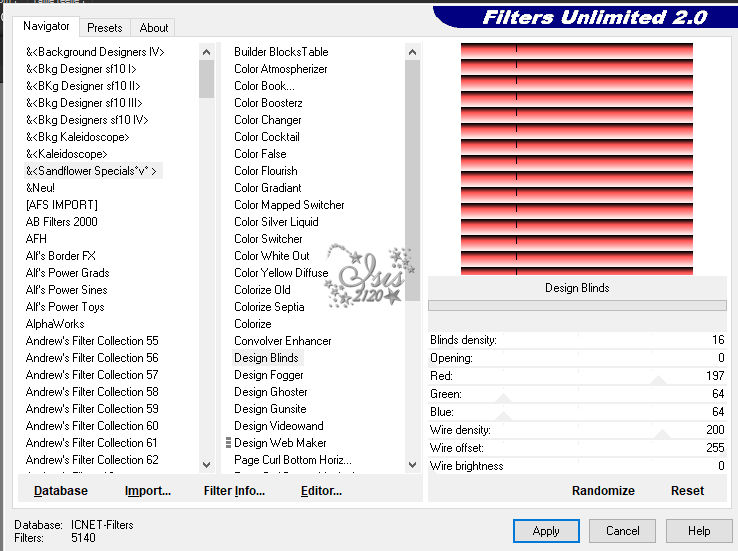
Une fois que vous avez mis la 1ère configuration donc 0
Copier et aller dans Animation shop - Coller comme nouvelle image ou frame
Revenir dans PSP, retour arrière
Recommencer votre effet mais avec la configuration "opening" suivante
Copier et aller dans Animation shop - Cliquer droit sur votre 1ere image - Coller après l'image active
Et ainsi de suite, toujours vous mettre sur la dernière image collée dans Animation shop - Coller après l'image active
Vous avez donc dans Animation shop 4 frames (4 images)
On travaille uniquement dans Animation shop à partir de maintenant
Cliquer droit sur la frame 3 - Copier
Cliquer droit sur la frame 4 (la dernière) - Coller après l'image active
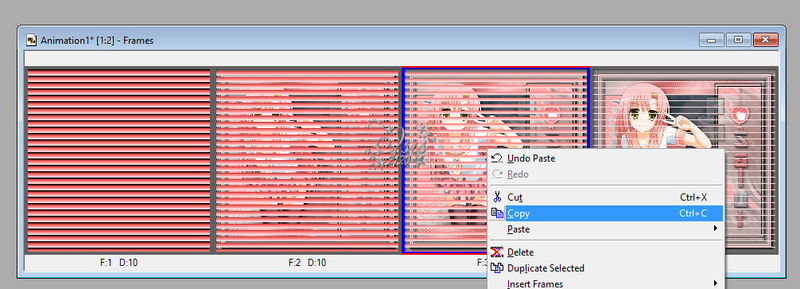

Cliquer droit sur la frame2 - Copier
Cliquer droit sur la frame 5 - Coller après l'image active
Vous devez avoir en tout 6 frames, car la première est statique
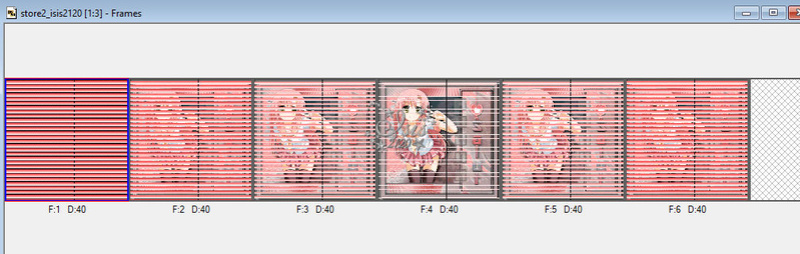
Cliquer sur la frame 1 - Edition - Tout sélectionner ou ctrl A
Dans "Animation" - "Frames properties" - Mettre sur 40
Visionner votre animation
Voila, votre store est terminé
 1 commentaire
1 commentaire
-
Par ISIS2120 le 23 Mai 2019 à 09:17
Utiliser le filtre "Xenofex Constellation"


Les plus beaux effets sont donnés avec "Xenofex2" ou "Alien Skin Xénofex2" que vous trouverez ici :
http://www.lesdouceursdecloclo.com/mesfiltres/mes_filtres_suivant/mes_filtres_suivant.htm
Allez sur la lettre "X" et choisir "Xenofex 1 et 2"
Le tutoriel a été fait avec PSP7 mais peut se faire avec n'importe quelle version car le filtre reste le même.
Mettons du "bling" sur une partie précise de notre création

Ouvrir l'image dans votre PSP - Calque - Transformer en calque et la dupliquer 2 fois (Calques - Dupliquer)
Dans la palette des calques vous avez donc 3 images
Capture d'écran ancien PSP
Capture écran PSP2018
*Je n'ai pas refait tout le tuto avec PSP2018
Fermez les calque Copie calque 1 et copie de copie calque 1 et activez le calque 1
Avec l'outil "lasso" configuré sur "point par point" entourer la partie gauche du voile à animer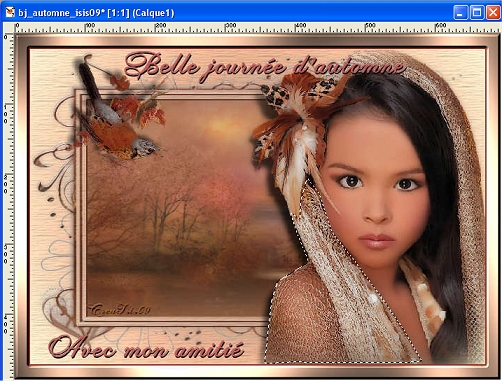
Toujours en restant sur ce calque 1
Effets - Alien Skyn Xenofex - Constellation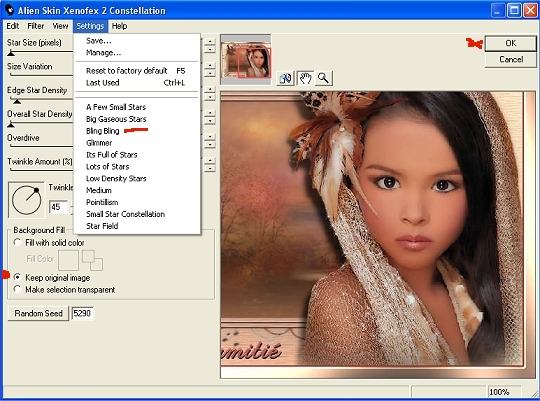
Cliquez sur "Settings" et mettre sur "Bling" puis ok
Et configurer comme suit
Puis ok
Fermez ce calque 1 (cliquez sur l'oeil ou lunette ça dépend du PSP)
Activez le calque "Copie de calque1"
Faire idem que pour le calque plus haut en ne changeant que sur "Random" (plus besoin de passer par settings)
Fermez ce calque et ouvrir le calque "Copie de copie de calque 1" et faire pareil toujours en changeant sur "Random"
Désélectionner tout
Reprendre l'outil "lasso" et entourer la partie droite du voile à animer et refaire idem que plus haut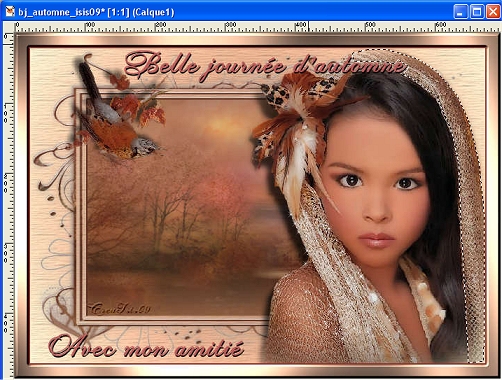
Désélectionner tout
Fermez les calques "copie de calque 1" et "copie de copie de calque1" et ne gardez ouvert et activé le calque 1
Ouvrir votre animation shop
Dans PSP - Copiez le calque activé 1 et le coller dans votre animation "comme nouvelle image"
Retour dans PSP - fermez le calque 1
Ouvrir et activer le calque "copie de calque 1" le copier et aller le coller "après l'image active" dans animation shop
Retour dans PSP - fermer le calque "copie de calque 1"
Ouvrir et activer le calque "copie de copie calque 1" le copier et aller le coller "après l'image active" dans animation shop
Cliquer sur "animation" pour voir votre animation, vous devez avoir ceci
Bisous et bonne création
 6 commentaires
6 commentaires
-
Par ISIS2120 le 23 Mai 2019 à 09:15
Store vénitien méthode 1

Dans ce tutoriel, je vais vous apprendre à faire des stores vénitiens animés
2 méthodes pour 2 effets différents
Le 1er : stores ouverts
Le 2é : stores entr'ouverts (leçon suivante)
Le fond ne sera pas transparent d'où il faut mettre votre image
Je vous explique ça dans le prochain tutoriel. Je voulais vous montrer la différence entre les deux!

On commence
Méthode 1 (plus complexe)
Ouvrir votre PSP et un nouveau calque de 400x500 pixels
Remplir de la couleur que vous souhaitez
1) Avec le stylo,
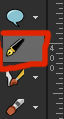
Configuré comme suit

2) Ouvrir un nouveau calque
Et tracer 2 lignes verticales (qui repésentent les coulissants)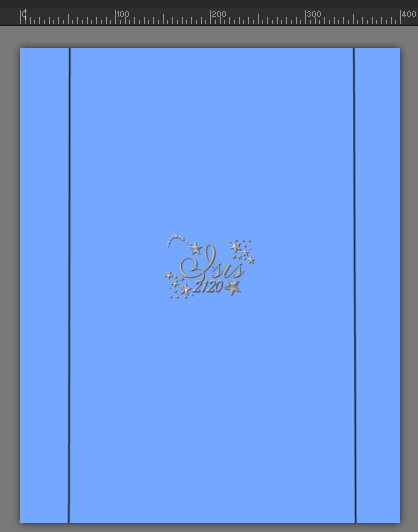
Vous avez ceci dans la palette des calques
3) Se mettre sur le calque avec la couleur
Effets - Effets de texture - Stores
Avec cette configuration
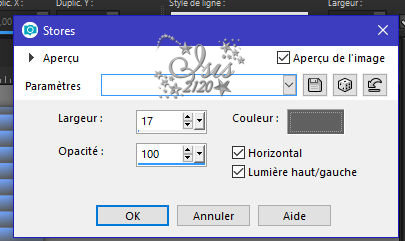
Vous obtenez ceci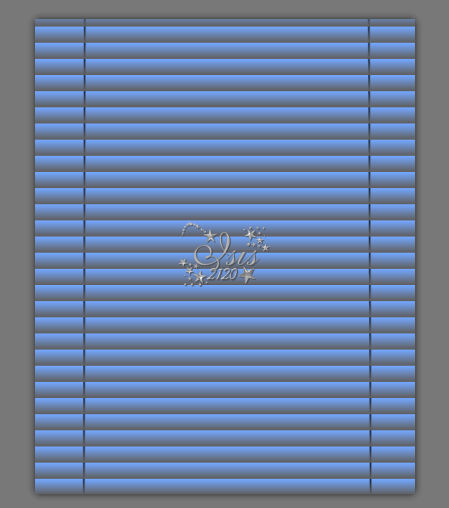
4) Avec l'outil sélection "rectangle" sélectionner 4 lamelles du store
Delete
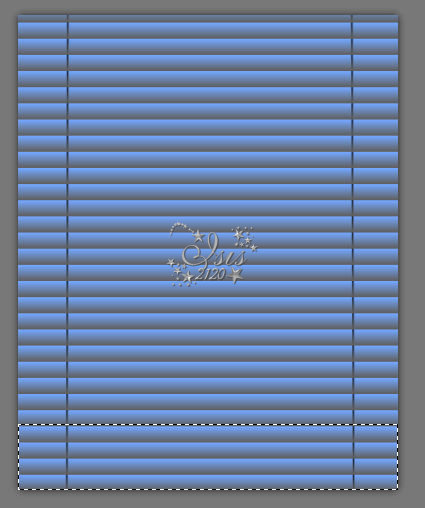
Vous avez ceci
Calque - Dupliquer - Fermer le calque
Comme ceci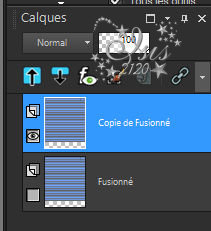
5) Vous êtes sur le calque dupliqué
Sélectionner de nouveau 4 lamelles du store
Delete
Calque - Dupliquer
Fermer le calque
Vous avez ceci
Et ainsi de suite jusqu'à ce qu'il ne reste qu'une lamelle
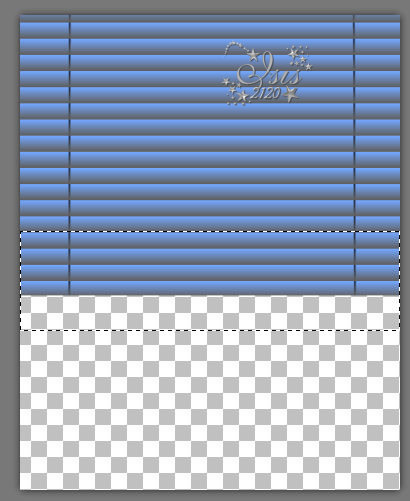

Voila ici il ne reste qu'une lamelle et tous les autres calques sont fermés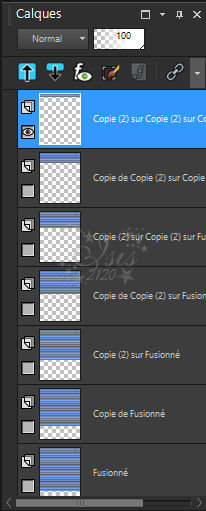
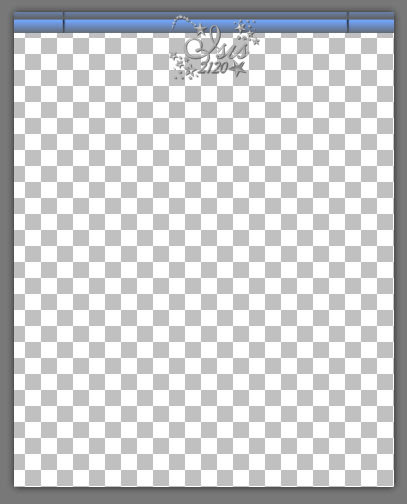
6) Fermer tous les calques
Se placer sur le tout premier calque tout en bas
Edition - copier
7) On va dans Animation Shop
Coller comme nouvelle image

8) Revenir dans PSP
Fermer le calque tout en bas
Ouvrir le suivant
Edition - Copier
9) Allez dans Animation Shop
Coller - après l'image active
Faire la même chose pour tous les calques qui se trouvent dans PSP
:96: n'oubliez pas de dupliquer avant de fermer un calque
10) Vous avez ceci à la fin de tous les calques de PSP
On va faire le chemin à l'envers, pour refermer le store
11) Se placer sur la frame 6 - Clic droit - Copier
Se placer sur la frame 7 - Coller après l'image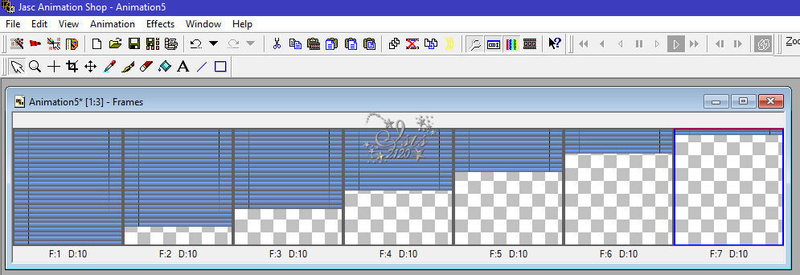
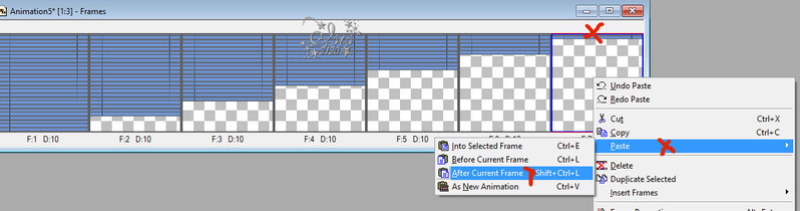
Vous faites ça pour toutes les frames donc
Après la 6 collée après la 7, ce sera la 5 collée après la 8 et ainsi de suite
S'arrêter à la frame 1 qu'on ne reproduit pas
Vous avez donc ceci
Se placer sur la frame 1
Edition - Sélectionner tout ou ctrl A
Aller dans Animation - Frame properties - (règlages des frames)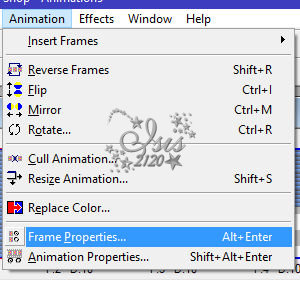
Mettre sur 40
Visionnez votre animation
Votre store 1 est terminé
Enregistrer sous...

 4 commentaires
4 commentaires Suivre le flux RSS des articles de cette rubrique
Suivre le flux RSS des articles de cette rubrique Suivre le flux RSS des commentaires de cette rubrique
Suivre le flux RSS des commentaires de cette rubrique
L'Antre des tutoriels
































